第二课堂操作流程
时间: 2015-01-28
一、老师预约上课课程
第一种方式
1、 输入www.qjxxpt.com,输入用户名和密码登陆平台。
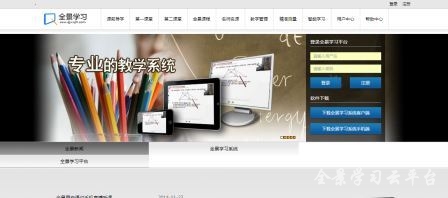
图片1
2、 点击用户中心,页面跳转到如下页面。

图片2
3、 点击“我是老师”下的“第二课堂管理”,如图所示。
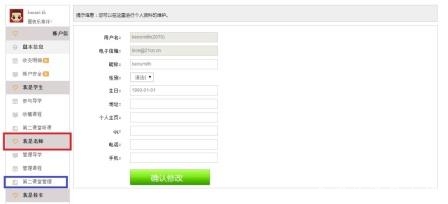
图片3
4、 点击“第二课堂管理”后,页面会跳转到如下页面,并点击“发布课程”。
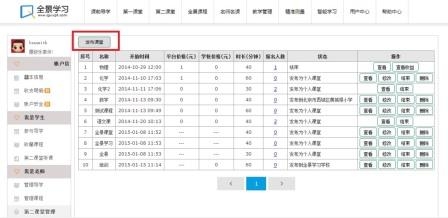
图片4
5、 点击“发布课程”,跳转到如下页面,并填写相关信息。
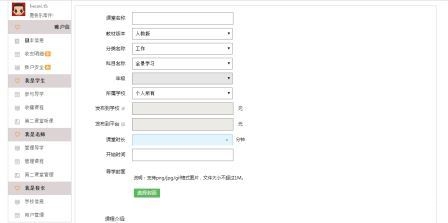
图片5
6、 填写完所有信息之后,点击“立即发布”,完成第二课堂预约上课。
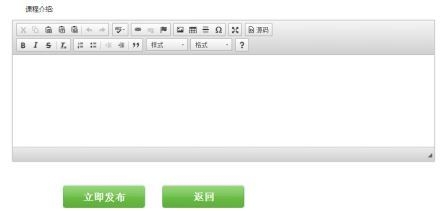
图片6
第二种方式
1、 登陆客户端。

图片7
2、 双击“第二课堂”,就会跳出如下课程列表页面。
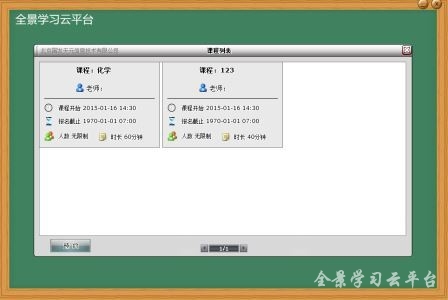
图片8
3、 点击“预约”。
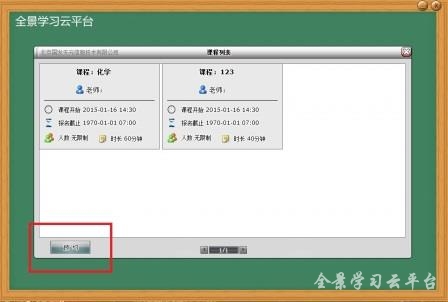
图片9
4、 跳转到www.qjxxpt.com的“用户中心”下“我是老师”的“第二课堂管理”的页面,如图所示。
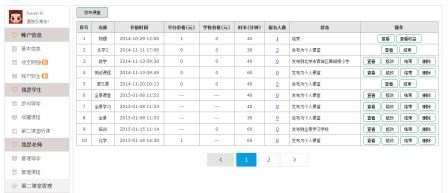
图片10
5、 操作参考第一种方式。
二、学生预约课程
1、 在网站www.qjxxpt.com,第二课堂查找上课信息,并点击“立即购买”或“立即报名”,如图所示。
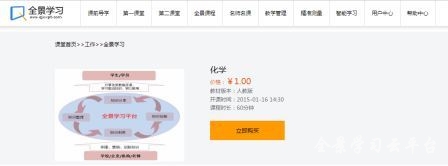
图片11
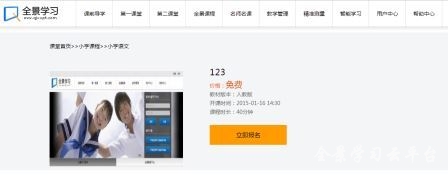
图片12
2、 进入“用户中心”,点击“我是学生”下的“第二课堂听课”就能显示学生所预约的课程。
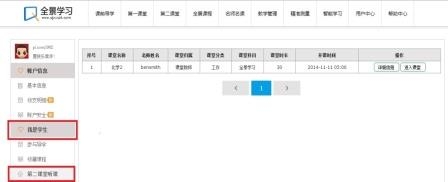
图片13
三、老师上课
1、 登陆客户端,老师可以提前半小时进入“第二课堂”,并点击“第二课堂”。

图片14
2、 双击“第二课堂”后,就会跳出如下页面。

图片15
3、 点击课程列表中的课程,进入课程页面,进行上课,上课参考第一课堂操作流程。
四、学生听课
1、 学生进入“用户中心”,点击“我是学生”下的“第二课堂听课”,再点击“进入课堂”。

图片16
2、 跳转到“第二课堂”频道页面。
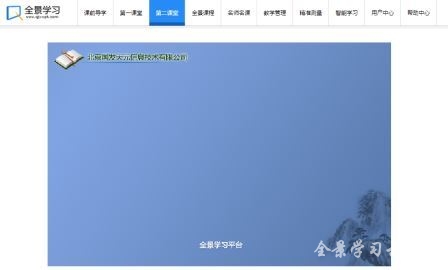
图片17
五、课程上传、课程点播
1、 用账号登陆网站,点击“用户中心”频道,我是老师下的“管理课程”,点击发布按钮。
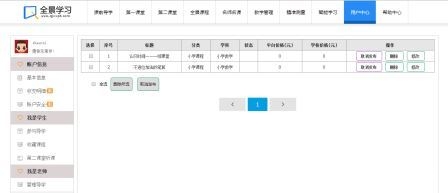
图片18
2、 填写课程名称、分类、科目、选择“个人所有”则发布到全景学习平台上(选择“自己所属机构”则发布到机构内部网页)、选择课程介绍封面、课程,点击“确定”进行发布。
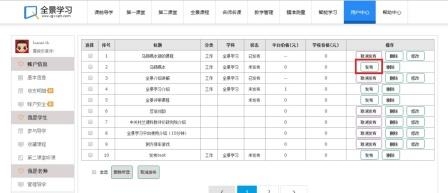
图片19
3、 发布的课程将显示在网站的“全景课程”频道。
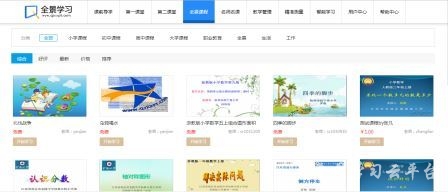
图片20